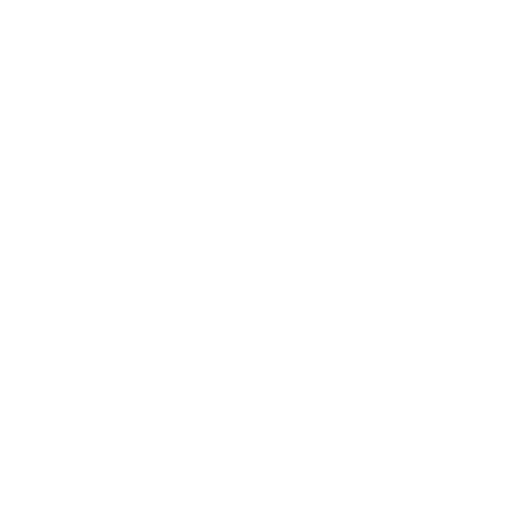Cpp 教學 Chapter - 0 環境建置
Docat0209 10/2/2021 Cpp
# 下載安裝檔
點開連結後 點擊Download(下載)按鈕
# 安裝 vscode
打開vscode 安裝檔點選Install
一直點選Next(下一步)直到出現Finish(結束)
按下Finish結束安裝
# 安裝 minGW
安裝 vscode-安裝檔
透過 windows search(windows 搜索功能)尋找MinGW Installation Manager並開啟
勾選 mingw32-base與mingw32-gcc-g++
點開上方選單中的Installation並按下Update Catalogue
並等待安裝完畢

- 在檔案總管(Windows Explorer)上,以滑鼠右鍵按一下「電腦」(This PC) 並選取「內容」(Properties)。
- 按一下「進階系統設定」(Advanced system settings)。
- 在「系統內容」(System Properties) 對話方塊的「進階」(Advanced) 標籤中,按一下「環境變數」(Environment Variables)。
- 對「系統變數」(System variables) 下的「Path」連點兩次,按一下「新建」(New)。
- 在方塊中鍵入
C:\MinGW\bin並按下Enter鍵。 - 按三次「確定」(OK) 以退出「系統內容」(System Properties) 對話方塊。
# vscode環境設定
請於自己喜歡的地方新增一個叫做Cpp的資料夾
打開 vscode
於左側的工具欄 點選Extensions

於上方搜尋 C++

找到此項目並按下 Install
於上方搜尋 Code Runner

找到此項目並按下 Install
等待安裝完成 並重開vscode
# c++程式執行
點擊左上角的File選單 並按下Open Folder按鈕
尋找剛剛的Cpp資料夾路徑

按下 按鈕新增一個叫做
按鈕新增一個叫做Test.cpp的檔案
點擊Test.cpp 來檢視
在裡面輸入以下程式碼
#include <iostream>
using namespace std;
int main()
{
cout<<"Hello World!!";
}
於左側的工具欄 點選Run and Debug

然後點選藍字的create a launch.json file
並選擇 C++ (GDB/LLDB) 然後選擇 G++.exe
切換到Test.cpp
之後只需按下右上角的 按鈕
按鈕
即可成功執行 C++ 程式